Jak włączyć klawiaturę ekranową w systemie Windows?
3-09-2020, 11:06. Wysłany przez: redaktor
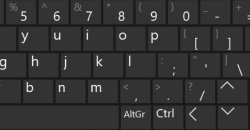 Jeśli coś stanie się ze zwykłą klawiaturą, na przykład nie działa lub po prostu jej brakuje, system Windows umożliwia podłączenie klawiatury ekranowej, a następnie naciśnięcie klawiszy wirtualnych za pomocą myszy lub innego urządzenia wskazującego. Klawiatura ekranowa jest wyświetlana na monitorze i wygląda jak zwykła klawiatura. Wszystkie klucze na nim znajdują się w standardowy sposób. Skróty klawiaturowe również działają standardowo.
Jeśli coś stanie się ze zwykłą klawiaturą, na przykład nie działa lub po prostu jej brakuje, system Windows umożliwia podłączenie klawiatury ekranowej, a następnie naciśnięcie klawiszy wirtualnych za pomocą myszy lub innego urządzenia wskazującego. Klawiatura ekranowa jest wyświetlana na monitorze i wygląda jak zwykła klawiatura. Wszystkie klucze na nim znajdują się w standardowy sposób. Skróty klawiaturowe również działają standardowo.
Pierwszym i najłatwiejszym sposobem uruchomienia klawiatury na ekranie jest kliknięcie ikony w obszarze powiadomień. Jeśli brakuje odpowiedniej ikony, kliknij prawym przyciskiem myszy pasek zadań. Pojawi się menu kontekstowe, w którym należy kliknąć zakładkę „Pokaż przycisk klawiatury dotykowej”. Następnie, wybierając ikonę klawiatury, wyświetl ją na monitorze.
Następną opcją jest uruchomienie menu „Start”, wybranie zakładki „Ustawienia” (zastępuje je Windows + I), następnie kliknięcie zakładkę „Dostępność”, następnie element „Klawiatura” i wybranie „Włącz klawiaturę ekranową”.
Zdarza się, że w Windows 7 nie można przenieść klawiatury na wyświetlacz. Aby rozwiązać problem, możesz wykonać następujące czynności: uruchomić panel sterowania, następnie kliknąć zakładkę „Programy i funkcje”, a następnie na zakładkę w lewym menu „Lista zainstalowanych komponentów Windows”. Zakładka „Włączanie lub wyłączanie składników systemu Windows” zniknie, należy kliknąć element „Składniki komputera typu Tablet”. W rezultacie na ekranie uruchomi się wirtualna klawiatura. Jeśli określonej opcji nie ma na liście składników systemu Windows, należy zaktualizować system operacyjny.
Trzecia opcja jest odpowiednia tylko dla Windows 10. Najpierw należy otworzyć pasek zadań, kliknąć pasek wyszukiwania, wpisać „Klawiatura ekranowa”. W rezultacie system Windows wyświetli łącze do klawiatury innej niż ta pokazana w pierwszej opcji. Jest uruchamiany przez kombinację Win + Ctrl + O.
Czwartą opcją jest kliknięcie przycisku ułatwień dostępu na ekranie blokady i wprowadzenie hasła systemu Windows 10, a następnie wybranie odpowiedniej opcji z menu rozwijanego.
Piąta metoda wymaga uruchomienia panelu sterowania, następnie należy kliknąć zakładkę „Centrum ułatwień dostępu” (Win + U na klawiaturze). Następnie kliknij kartę „Włącz klawiaturę ekranową”. Jeśli chcesz, aby klawiatura była automatycznie wyświetlana na monitorze podczas uruchamiania systemu Windows, na przykład w celu wpisania hasła bez klawiatury fizycznej, musisz uruchomić menu Dostępność w Panelu sterowania, kliknąć kartę Używaj komputera bez myszy lub klawiatury, a następnie wybrać opcję Użyj klawiatury ekranowej ”. Następnie kliknij „OK” iw lewym menu w zakładce „Zmień ustawienia logowania” wybierz „Podczas logowania użyj klawiatury ekranowej”.
Podczas uruchamiania klawiatury ekranowej występuje kilka łatwych do naprawienia problemów.
W trybie tabletu system Windows ukrywa ikonę klawiatury ekranowej. Dzieje się tak, ponieważ istnieją dwa oddzielne typy tej ikony: w trybie normalnym i w trybie tabletu. Aby rozwiązać problem, kliknij prawym przyciskiem myszy pasek zadań i kliknij przycisk, aby uruchomić żądany tryb.
Samoczynne uruchamianie klawiatury. Dzieje się tak, ponieważ w sekcji „Centrum ułatwień dostępu” na karcie „Korzystanie z komputera bez myszy i klawiatury” znajduje się znacznik wyboru w polu wyboru „Użyj klawiatury ekranowej”. Musisz odznaczyć pole, po którym klawiatura nie będzie mogła się wyświetlać.
Może się zdarzyć, że żadna z tych wskazówek nie zadziała. Następnie w menu „Start” kliknij prawym przyciskiem myszy ikonę „Uruchom” (możesz ją zamienić na Win + R). Na karcie rozwijanej wpisz services.msc. Zostanie wyświetlona lista usług z wierszem „Usługa klawiatury dotykowej i panelu pisma ręcznego”. Musisz dwukrotnie kliknąć linię, po której się rozpocznie.
Wracaj