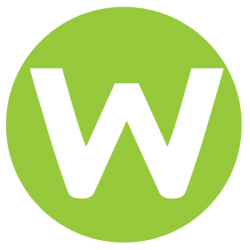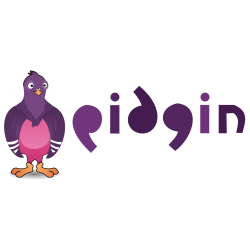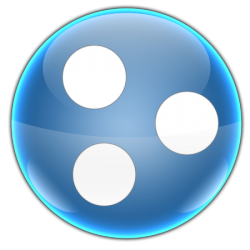Jak włączyć klawiaturę ekranową w systemie Windows?
3-09-2020, 11:06 | Autor: redaktor | 1 990 odsłon |
3-09-2020, 11:06
 WhatsApp - popularny komunikator, wybór milionów ludzi na całym świecie
WhatsApp - popularny komunikator, wybór milionów ludzi na całym świecie Wickr to anonimowy program komunikacyjny
Wickr to anonimowy program komunikacyjny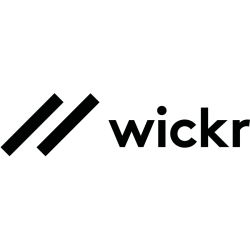 Trend Micro Mobile Security - Mobile App bezpieczeństwo
Trend Micro Mobile Security - Mobile App bezpieczeństwo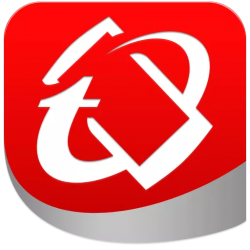 Transmit aby przesłać pliki macOS
Transmit aby przesłać pliki macOS Malwarebytes - narzędzie do walki z niechcianymi i niebezpiecznymi programami
Malwarebytes - narzędzie do walki z niechcianymi i niebezpiecznymi programami K7 Ultimate Security - oprogramowanie antywirusowe
K7 Ultimate Security - oprogramowanie antywirusowe UnetBootIn - aplikacja do dystrybucji rozruchu systemu Linux
UnetBootIn - aplikacja do dystrybucji rozruchu systemu Linux SmartFTP - wygodny i funkcjonalny klient FTP
SmartFTP - wygodny i funkcjonalny klient FTP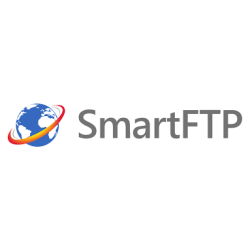 Franz - wygodne narzędzie do pracy z komunikatorami internetowymi
Franz - wygodne narzędzie do pracy z komunikatorami internetowymi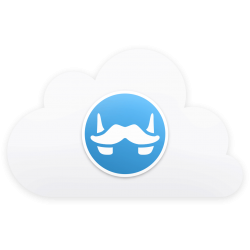 LibreOffice - bezpłatny pakiet biurowy
LibreOffice - bezpłatny pakiet biurowy Transmission — klient BitTorrent dla systemów Linux, OS X i Windows
Transmission — klient BitTorrent dla systemów Linux, OS X i Windows Gravit Designer to wieloplatformowe narzędzie do grafiki wektorowej.
Gravit Designer to wieloplatformowe narzędzie do grafiki wektorowej.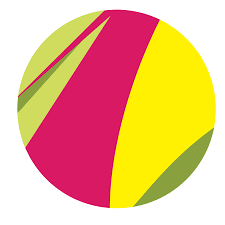 Dokumenty Google - serwer do edycji dokumentów
Dokumenty Google - serwer do edycji dokumentów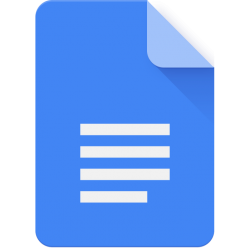 TwonkyMedia Server - Zapewnia dostęp do plików multimedialnych na urządzeniu.
TwonkyMedia Server - Zapewnia dostęp do plików multimedialnych na urządzeniu.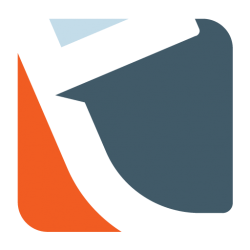 IZArc - łatwy w obsłudze archiwizator
IZArc - łatwy w obsłudze archiwizator PDF24 Creator - bezpłatne narzędzie do szybkiego tworzenia plików PDF
PDF24 Creator - bezpłatne narzędzie do szybkiego tworzenia plików PDF qBittorrent - darmowy klient torrent bez reklam
qBittorrent - darmowy klient torrent bez reklam Glary Utilities do optymalizacji systemu operacyjnego
Glary Utilities do optymalizacji systemu operacyjnego FileZilla - udostępnianie plików przez FTP, SFTP i FTPS
FileZilla - udostępnianie plików przez FTP, SFTP i FTPS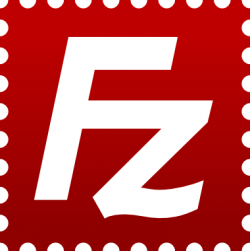 WPS Office - pakiet oprogramowania z Chin
WPS Office - pakiet oprogramowania z Chin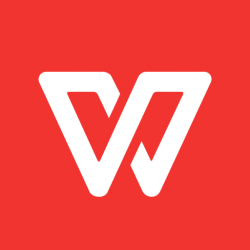 Adobe Reader - program do przeglądania, komentarzy i drukowania plików w formacie PDF
Adobe Reader - program do przeglądania, komentarzy i drukowania plików w formacie PDF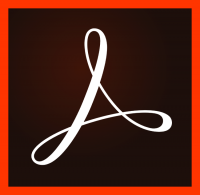 KMPlayer - wygodny odtwarzacz audio i wideo
KMPlayer - wygodny odtwarzacz audio i wideo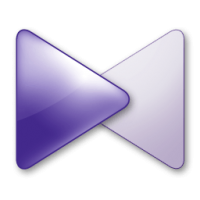 Program Deezer do słuchania utworów muzycznych
Program Deezer do słuchania utworów muzycznych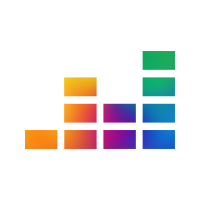 Chromium to bezpieczna i szybka przeglądarka internetowa od Google
Chromium to bezpieczna i szybka przeglądarka internetowa od Google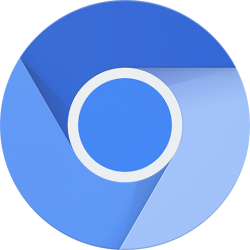 Google Chrome - wzorzec jakości i wygody wśród przeglądarek
Google Chrome - wzorzec jakości i wygody wśród przeglądarek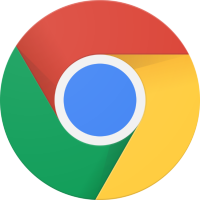 WinZip. Kompresuj, Rozpakuj ....
WinZip. Kompresuj, Rozpakuj .... Przeglądarka Mozilla prowadzi w rankingach popularności w wielu krajach
Przeglądarka Mozilla prowadzi w rankingach popularności w wielu krajach Skype - rewolucyjny przełom w Internecie
Skype - rewolucyjny przełom w Internecie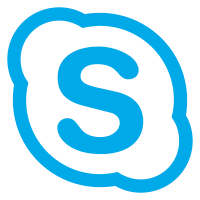 Opera - jeden z flagowców w świecie przeglądarek
Opera - jeden z flagowców w świecie przeglądarek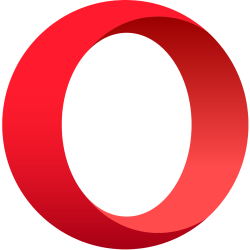 Tor Browser - po co go używać?
Tor Browser - po co go używać?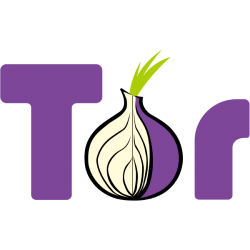 Reg Organizer: Kluczowe funkcje
Reg Organizer: Kluczowe funkcje Wise Care 365 to zestaw narzędzi do ochrony prywatności i optymalizacji systemu Windows.
Wise Care 365 to zestaw narzędzi do ochrony prywatności i optymalizacji systemu Windows.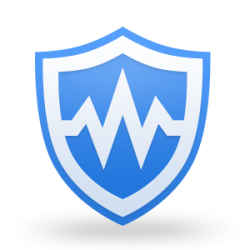 Foxit Reader - do przeglądania dokumentów w formacie PDF
Foxit Reader - do przeglądania dokumentów w formacie PDF CCleaner - usuwa śmieci z komputerów
CCleaner - usuwa śmieci z komputerów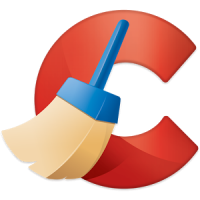 XnView - program do przeglądania, edycji i sortowania plików graficznych
XnView - program do przeglądania, edycji i sortowania plików graficznych Notepad ++: główne cechy programu
Notepad ++: główne cechy programu K-Lite Codec Pack - zestaw kodeków do rozwiązywania problemów z przeglądaniem plików audio i wideo
K-Lite Codec Pack - zestaw kodeków do rozwiązywania problemów z przeglądaniem plików audio i wideo SketchUp to środowisko do tworzenia i modelowania projektów
SketchUp to środowisko do tworzenia i modelowania projektów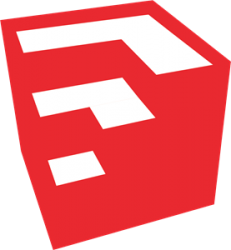 Webroot SecureAnywhere AntiVirus and System Analyzer - unikalne rozwiązanie programowe do ochrony komputera
Webroot SecureAnywhere AntiVirus and System Analyzer - unikalne rozwiązanie programowe do ochrony komputera